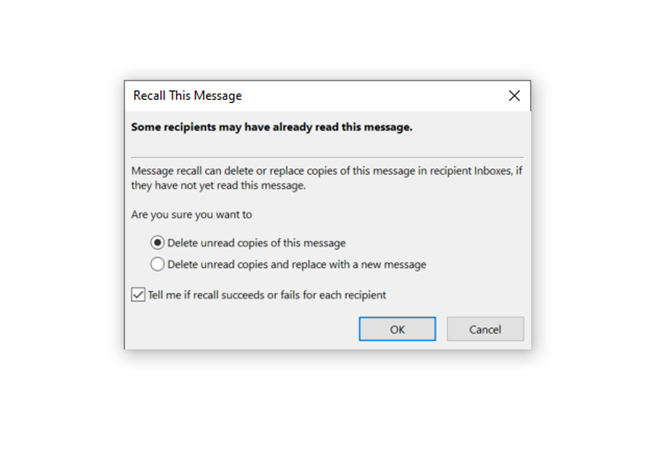Introduction
In today's fast-paced world of communication, sending emails has become the norm for both personal and professional communication. However, with the click of a button, an email can be sent without much thought, leading to potential mistakes. One of the most dreaded mistakes when sending an email is realizing that the wrong information has been included or that the email was sent to the wrong recipient. This can cause embarrassment, misunderstandings, and even damage professional relationships. Fortunately, if you use Outlook for your email communications, there is a feature that allows you to recall a sent email. In this blog post, we will discuss how to recall an email in Outlook and the best practices for successful email recalls.
Table of content
Introduction
What is Recall in Outlook?
How to Recall an Email in Outlook
Best Practices for Successfully Recalling an Email
Securing Sensitive Information in Emails
Conclusion
What is Recall in Outlook?
Recall in Outlook is a feature that allows you to retrieve a sent email before the recipient reads it. This feature works best if you have accidentally sent an email to the wrong recipient or if you have included incorrect information in the email. It essentially deletes the email from the recipient's inbox, making it as if the email was never sent.
The Implications of Not Being Able to Recall an Email
Not being able to recall an email can have serious consequences, especially in a professional setting. It can result in confidential information being shared with the wrong person, miscommunication, and even legal issues. It can also damage your reputation and credibility. Therefore, being able to recall an email in Outlook is a valuable tool to avoid such consequences.
How to Recall an Email in Outlook
Step 1: Open Your Sent Folder
To recall an email in Outlook, you must first open your Sent Items folder. This can be found in the Navigation Pane on the left side of the Outlook window.
Step 2: Locate the Email to be Recalled
Next, locate the email that you want to recall. You can use the search bar or scroll through your sent emails to find it.
Step 3: Click on the Email and Choose "Recall This Message"
Once you have found the email, click on it to open it. At the top of the email, you will see a ribbon with various options. Click on the "Actions" tab, and then click on "Recall This Message."
Step 4: Select the Recall Options
After selecting "Recall This Message," a pop-up window will appear with recall options. You can choose to replace the email with a new one or delete unread copies of the email. If you choose to replace the email, you can also select "Delete unread copies and replace with a new message" to ensure that the recipient does not read the wrong information.
Step 5: Click on "Okay" to Complete the Recall Process
After selecting your desired recall options, click on "Okay" to complete the process. If you have chosen to replace the email, a new email composition window will appear, allowing you to send the correct email. If you have chosen to delete unread copies, the email will be deleted from the recipient's inbox.
Best Practices for Successfully Recalling an Email
Time is of the Essence
The success of recalling an email in Outlook depends on the timing. The sooner you realize the mistake and recall the email, the better your chances of success. If the email has already been read, you will not be able to recall it.
Check on the Status of the Recall
After recalling an email, it is essential to check the status of the recall. In your Sent Items folder, you will see a message indicating whether the recall was successful or not. If the recall fails, it could be due to the recipient having already opened the email, or the email being sent to an external email address.
Understand the Limitations
It is essential to understand that the recall feature in Outlook has its limitations. It may not work in all situations, and there is no guarantee that the recall will be successful. Therefore, it is always best to double-check your email before hitting the send button.
Securing Sensitive Information in Emails
Securing sensitive information in emails is paramount, especially when handling personal details, financial statements, or confidential business plans. Here are practical steps and measures to ensure email security within Outlook:
Immediate Action for Misdirected Emails
If an email containing sensitive data is sent to the wrong recipient, promptly inform your Security, Compliance and Risk, or IT team to mitigate potential risks.
Encryption Methods
1. S/MIME Encryption
Navigate to File > Options > Trust Center > Trust Center Settings > Email Security.
Under Encrypted email, select Settings and choose the S/MIME certificate.
2. Microsoft 365 Message Encryption (For Microsoft 365 Subscribers)
For a single message, go to File > Properties > Security Settings and check Encrypt message contents and attachments.
To encrypt all outgoing messages, select the Encrypt contents and attachments for outgoing messages checkbox under Email Security.
3. Outlook.com Encryption (With Microsoft 365 Subscription
Utilize the Encrypt option to keep messages encrypted within Microsoft 365.
The Encrypt and Prevent Forwarding option ensures the message remains encrypted and restricts copying or forwarding.
Additional Security Measures
Use strong passwords and enable two-factor authentication.
Implement Mail Flow Rules for automatic encryption based on defined conditions.
Leverage Strac for instant detection and redaction of sensitive data in emails and attachments.
When sending an email, include [SECURE] in the subject line to automatically encrypt the message and any attachments.
These steps, when implemented, significantly enhance the security of sensitive information transmitted via email.
Conclusion
In today's world of email communications, mistakes can happen. However, using Outlook's recall feature can help prevent potential consequences of sending the wrong email. By following the steps outlined in this blog post, along with using the best practices discussed, you can successfully recall an email in Outlook. Remember to stay mindful when sending emails and to learn from your mistakes.
Frequently asked questions
How can I retract an Outlook email without alerting the recipients?
To retract an email quietly, navigate to the Sent Items folder and find the email in question. Right-click on the email and select "Recall This Message" from the context menu. Opt to replace the email with a new one if desired, but make sure to deselect the option "Tell me if recall succeeds or fails for each recipient" to avoid notification.
What are the steps to unsend an email in the Outlook mobile app?
To unsend an email in the Outlook mobile app, follow these steps:
Launch the Outlook app on your Android device.
Access the "Sent" folder.
Locate and open the email you wish to unsend.
Tap the three dots (…) in the upper-right corner of the email's screen.
How do I recall an email using Microsoft 365's Outlook?
In Microsoft 365's Outlook, recalling an email is similar to the traditional method:
Visit the Sent Items folder in Outlook for Windows.
Double-click to open the email you want to recall.
Click the Actions icon found in the Move group on the ribbon.
Select "Recall This Message" from the options.
What is the time limit for recalling an email in Outlook?
An email can be recalled in Outlook up to 120 minutes after it has been sent. However, it is important to note that the recall is likely ineffective if the recipients have already read the email, as you cannot recall, delete, or replace it once it has been opened.